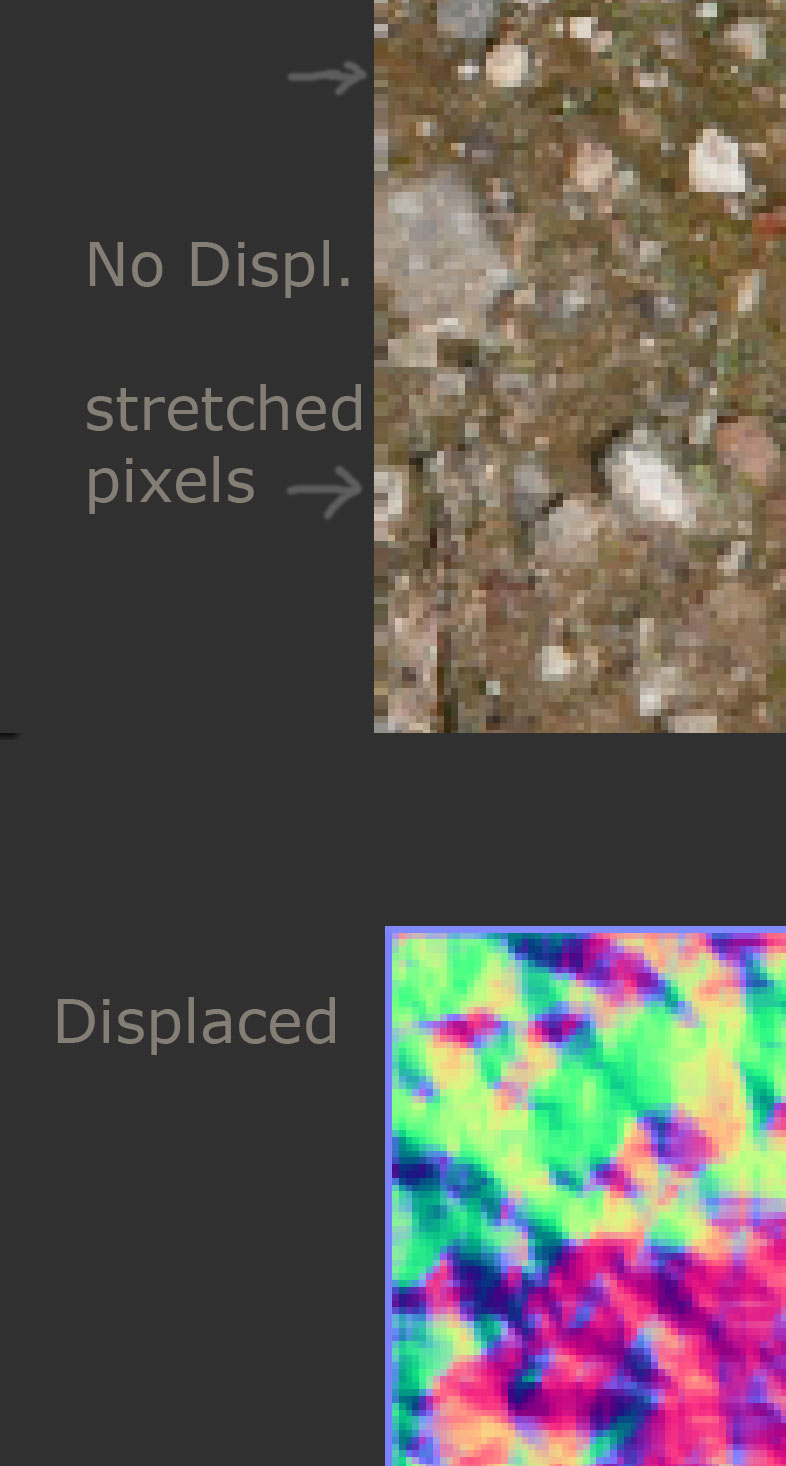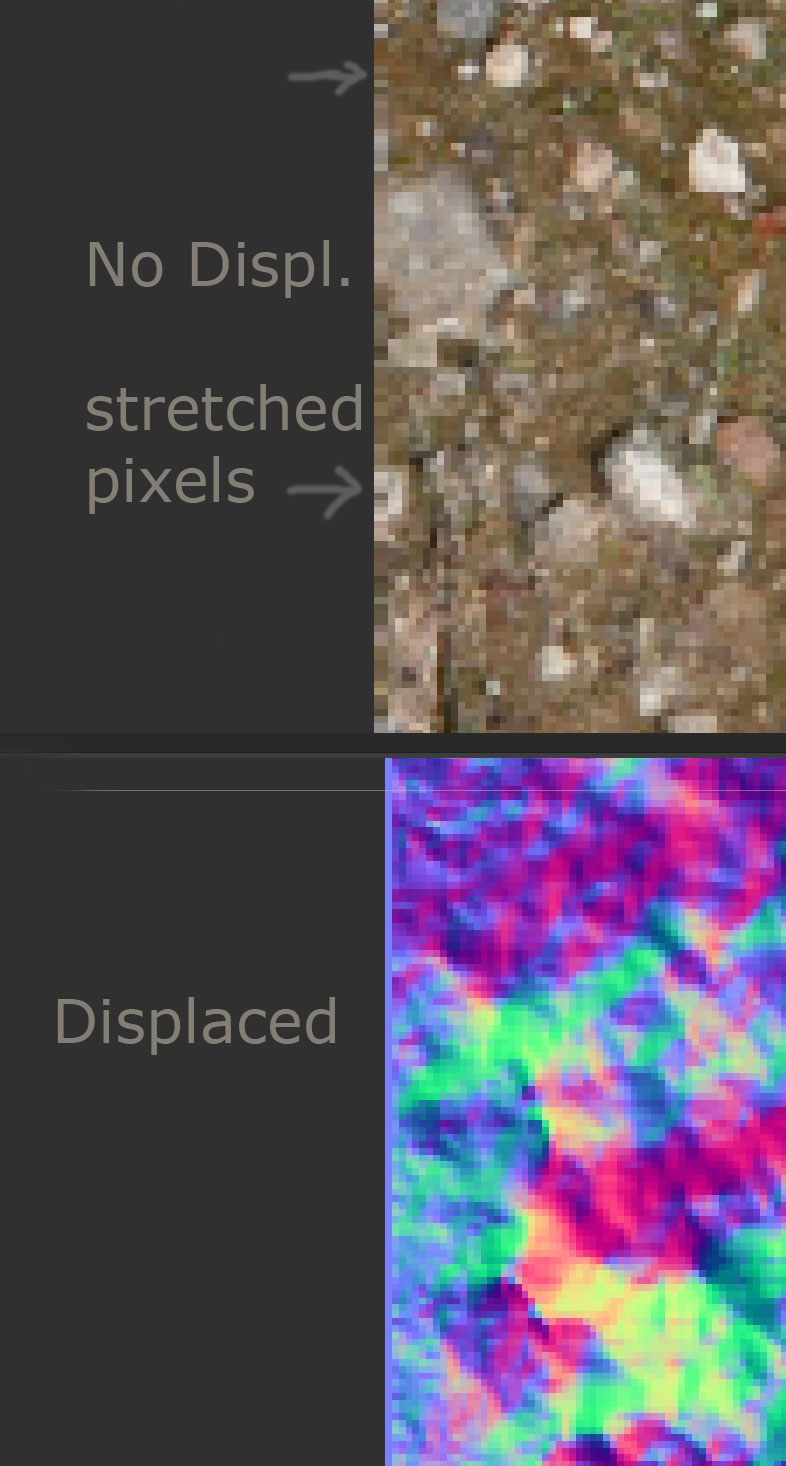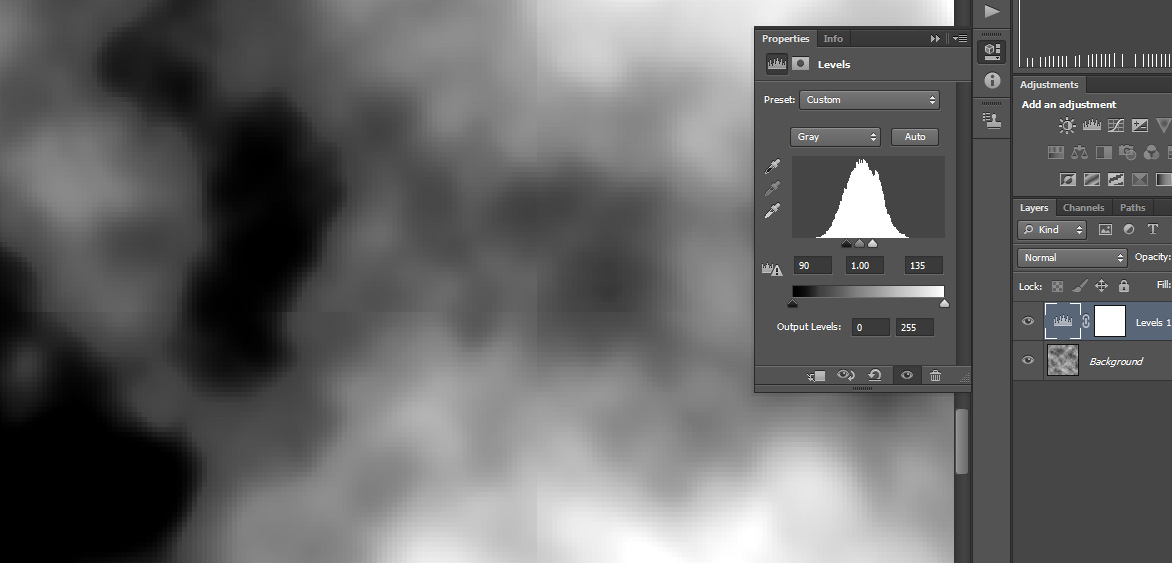Hello,
I’ve just recently purchased Zbrush and am trying to do some tileable ground textures with it.
I’m following this Eat3d rubble tutorial where he displaces the base plane before adding the other tools to ground.
Procees is this:
Load 3d plane -subd to 4 mil (smooth off)
apply uvp on lowest subd
apply texture
load my tiling displacement image
apply displacement 0.2
~ to see tiled image.
My question is, is there a fix for the ugly seam that happens once the displacement is applied? (oddly the guy in the video doesn’t have one) I’ve dl’d the seamless texture script but it doesn’t fix the displacement seam that occurs.
thanks for any help.