@ womball: The material of the bounce cards is a white and non-reflective material, just the same material of the curtain.
For different materials on the same object, I strongly recommend AGAINST sculpting different materials in the same mesh (Like sculpting the clothes out from the body mesh) The best thing to do (render+material wise) is to export different objects using subtools.
Mia material is a physical shader, so it will never bounce off more energy than the energy it gets, something that the other shaders usually do, that’s why I love the mia… it also gives fast blurry reflections, refractions and almost any material can be done tweaking it.
And yep, something like GI is used







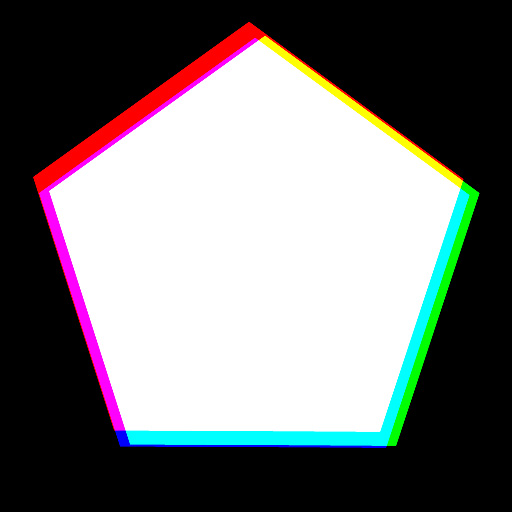


 small_orange_diamond
small_orange_diamond It’s always a pleasure helping others…
It’s always a pleasure helping others…