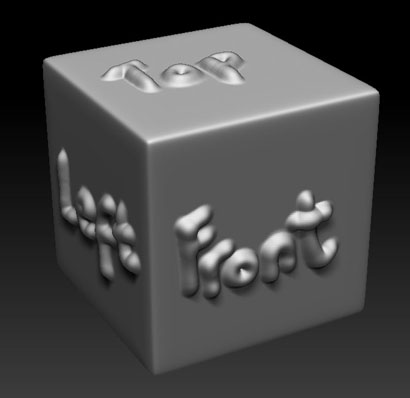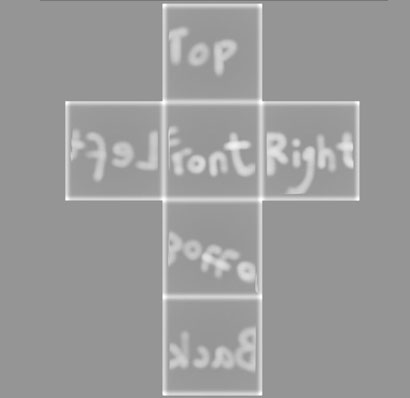Hi guys,
Recently I’ve been learning about integration between ZBrush and Lightwave, so I stumble upon Steve Warner’s tutorial (its kinda old stuff, but still a great things to learn ;))
Normal maps seems no problem, but when I try to create a displacement map, things start to looks weird, you will see what I mean from the images below.
Here is the mesh inside of ZBrush…

I dont know which part that I’m wrong, but I guess the edges in the Lightwave render was “inflate” because of the edges in the map is white-ish in color, that’s why it result like that. Displacing the geometry on its normal direction like the one of the “front”, “left”, “top” words…
Anyone have any other thought that can explain this situation?
Or if have a solution will be much better and appreciated 
_Revel
Attachments