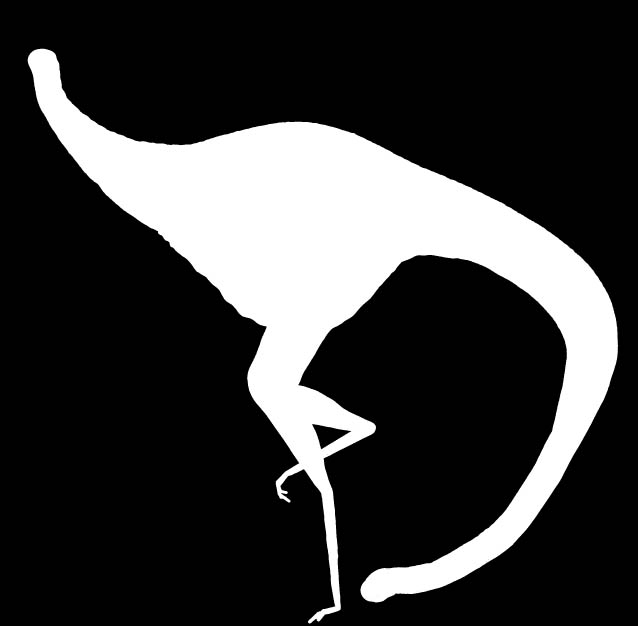someone has described the steps.
youcan also push the anti-aliasedhalf button to lose the pixel problem. but it really has little to do with the resolution of your mesh.
the real problem you have is that you dont realize that people go to school for years to learn just the basics of all of the programs and the overall dynamics of cgi and 3d.
it would be similar to you posting a troubleshoot thread on how to successfully land an airplane. unless you have some understanding of all the controls and mechanics you will never be able to understand the answer to your questions. it would take about 10 pages of thread to explain to you why and what? and i dont think anyone has the patience to do that.
i suggest you sign up for a class or enroll in a school for 3d. because this is just one of a million intricate things that go into a finished product.
i dont mean to be rude. but your question was answered in the first reply, and 10 replys later your asking the same question.