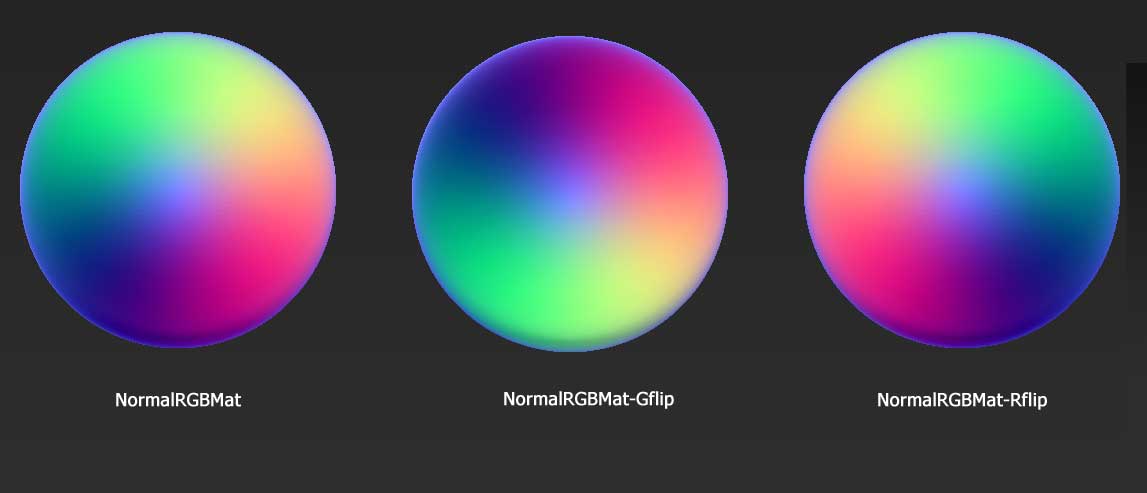Hey there, is there a special technique for getting flipped normal map channels when using the Normal Map Material on a 2.5D image? Is there an easy way to create a new material with a flipped red or green channel?
We’re using the 2.5D sculpting/painting to create tile-able ground textures, but unfortunately the Normal Map Material creates normals that are flipped the wrong way (for us). The 3D modeling has all sorts of flip normal options, but there’s only one Normal Map material in the 2.5D and I can’t see how to change the light orientation to make it work for us.
I could go the hard way and create a 3D model using a displacement map from the 2.5D mesh, but then I’ll run into breaking the tile-able-ness of the original.
Can we get a material with flipped channels or is there a way to create materials so we can do it on our own?
Thanks!