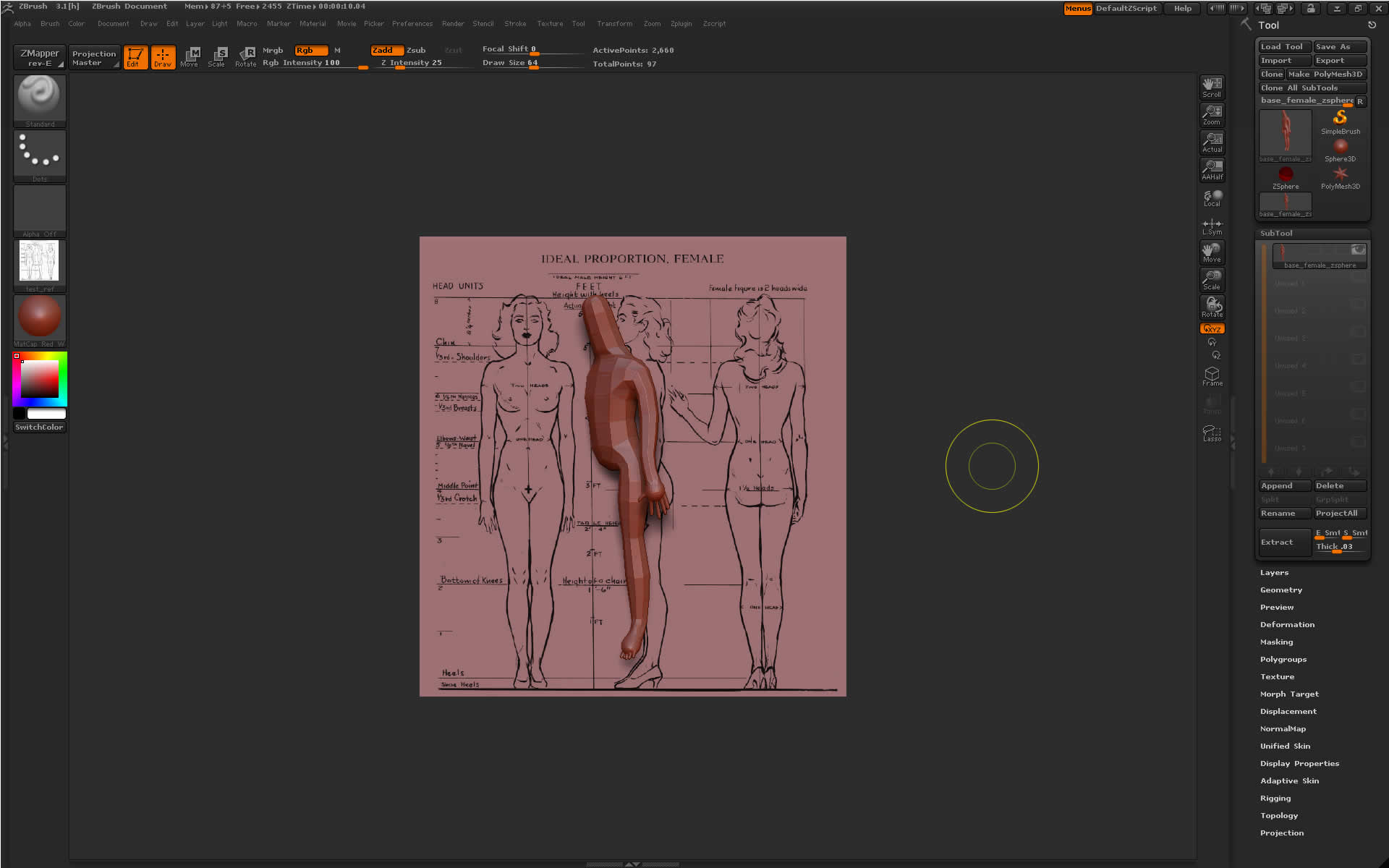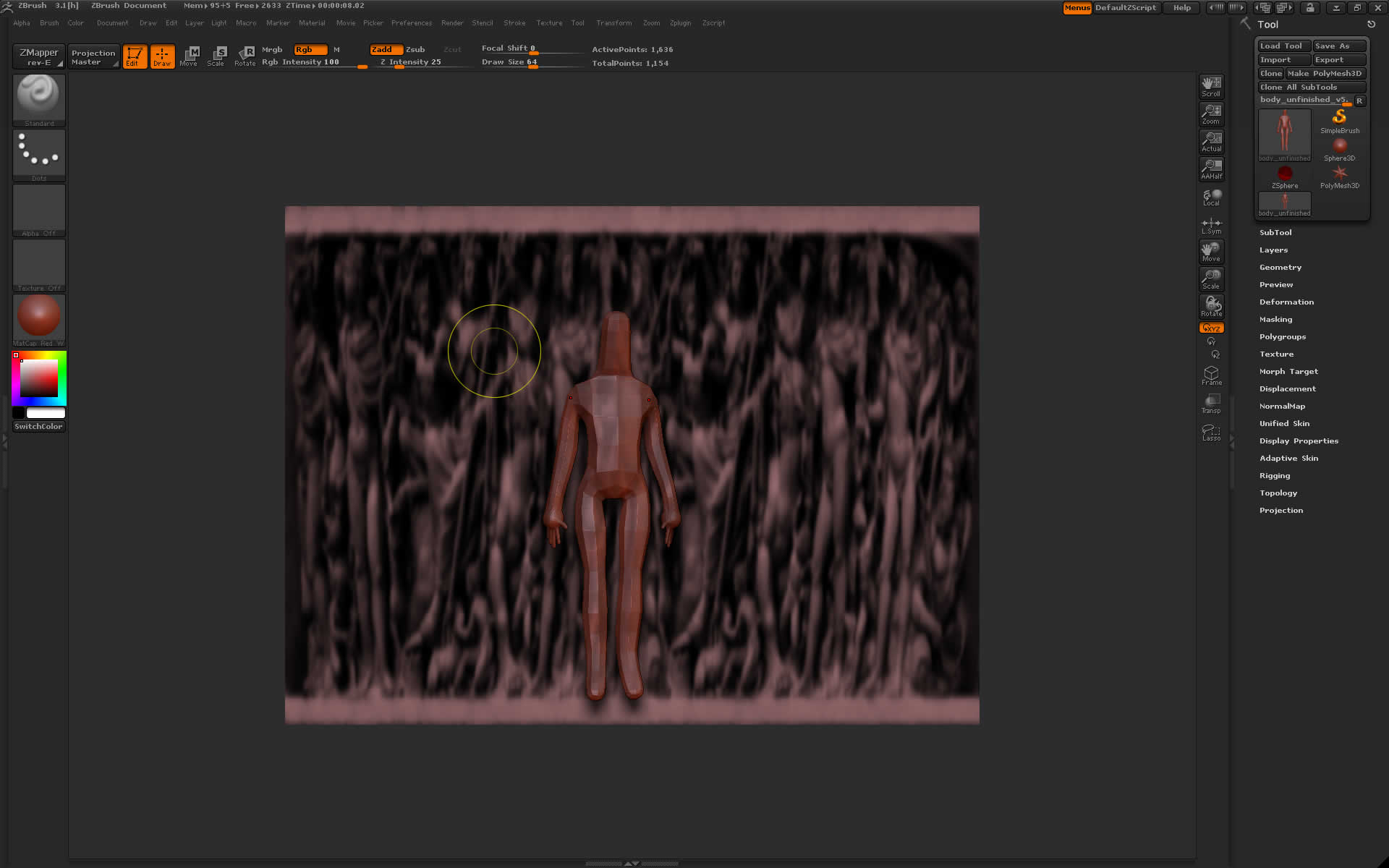In the attached picture I have used FillLayer to place a reference image in the document. I have then placed my model tool into the scene. The issue is that I cannot move the model in front of the reference image. I also can only move the model around by clicking OUTSIDE of the reference image, I cannot move the model by clicking anywhere on the reference image, however, this is how you would normally accomplish this task because it is the normal document window area.
I am a little confused how my model tool relates to the Layers panel and if that is where I need to fix this issue. Also, how might I hide/show the reference image easily when I just want to concentrate on sculpting.
I realize you can project a texture to an image plane, but I like how the image in this case stays put, and I can rotate the model how I want. I have some other reference images with 3/4 views and it will be great to rotate the model while the background stays flat when I want.
Attachments